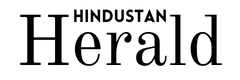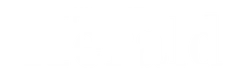10 Ways To Enhance Your Chrome Experience On Android: Tech Tips

Chrome on Android is a feature-rich browser that shines on Google’s own operating system. It offers a familiar interface and comes pre-installed on Android devices. If you’re using an Android phone and Chrome as your browser, here are ten tips to enhance your browsing experience.
Slide to Switch Tabs
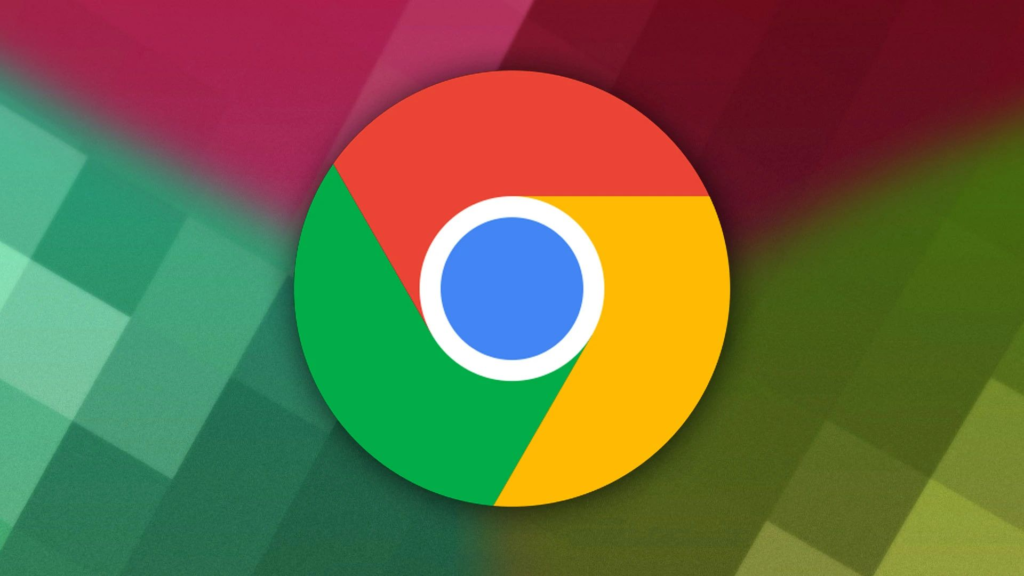
Moving between tabs is effortless with Chrome on Android. Simply swipe across the address bar to switch to the next tab. You can slide your finger forward to go to the next open tab or backward to return to the previous one.
Close All Tabs at Once
Closing multiple tabs can be time-consuming, but Chrome simplifies this task on Android. Tap on the tab icon (a box with a number) to the right of the address bar, then select the three-dot menu. From the drop-down list, choose “Close All Tabs” to swiftly close all open tabs.
Set Your Favorite Web Page as Homepage
Make your most frequently visited web page the homepage on Chrome for Android. Open the browser, tap on the three-dot menu icon, go to Settings, and find the Homepage option. Customize your homepage by pinning the web page you desire.
Sync Browsing Data Across Devices
Chrome offers seamless syncing of browsing data across different Android devices. If you use multiple phones or an Android tablet along with your phone, syncing can be beneficial. Ensure you’re logged into the same Google account on all devices, then go to Chrome’s Settings, tap on “You and Google,” and select “Sync.” Choose the data you want to sync or enable full sync.
Share Links to Specific Text on a Web Page
Highlight specific text or segments of an article you want to share from a web page using Chrome on Android. Long-press on the desired text, select the part you want to share, and tap on the Share option that appears. A custom link will be generated, leading directly to the highlighted content.
Share Links Across Devices
If you prefer not to sync browsing data but still want to share a link between your devices, Chrome offers a convenient feature. Open Chrome, tap on the three-dot menu, select Share, then choose “Share to Your devices.” Pick the device you want to share the link with from the list of signed-in devices.
Look Up Text Within a Web Page
Quickly search for the meaning or more information about a specific term or word on a web page without leaving it. Long-press the word or select the text by moving the blue cursor across it, then choose Web Search from the pop-up window. Chrome will provide the search results in a new tab.
Control Page Preloading
Chrome allows you to choose whether to preload web pages for faster browsing. If you want to save time, enable the preloading option, but be mindful of data usage. Open Chrome’s Settings, go to Privacy and Security, and select the Preload Pages option. Choose from three options: No preloading, Standard preloading, or Extended preloading.
Translate Web Pages
Chrome offers built-in translation capabilities for web pages. If you encounter a page in a foreign language, you can easily translate it. Tap on the three-dot menu next to the address bar, select “Translate,” and choose the desired language from the options. The page content will be translated accordingly.
The Hindustan Herald Is Your Source For The Latest In Business, Entertainment, Lifestyle, Breaking News, And Other News. Please Follow Us On Facebook, Instagram, Twitter, And LinkedIn To Receive Instantaneous Updates. Also Don’t Forget To Subscribe Our Telegram Channel @hindustanherald